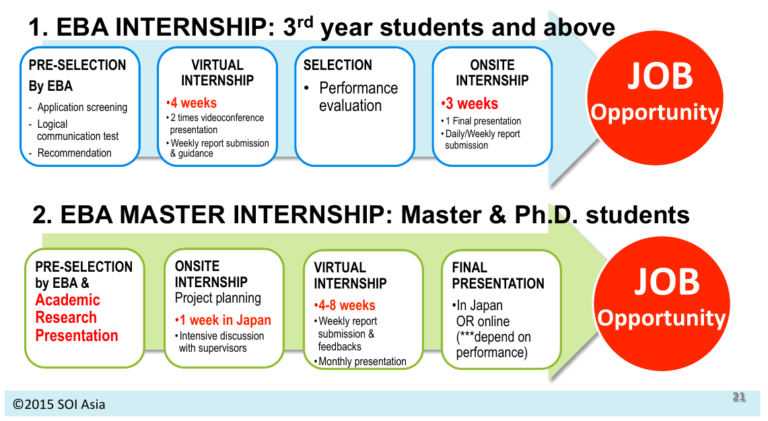Ubuntu Gutsy 7.10 di Axioo Neon TVR856C/TVR016C
Baru-baru ini kami “mendapat” laptop alias notebook dengan model Axioo Neon TVR 856C. Tugas yang kami terima adalah, “si bos” mengharuskan laptop ini diinstall Ubuntu Gutsy 7.10. Sayangnya, laptop ini tidak dapat diinstall Ubuntu dengan “cara biasa.” Ah, sedikit petualangan nih, pikir saya…
Sekedar petualangan ini ternyata berbuah puluhan kali restart, menunggu, googling, dan menggaruk2 kepala yang udah botak hahahha 😛
Masalahnya adalah:
- Live CD Ubuntu tidak bisa booting, hang sebelum instalasi karena tidak kompatibel dengan VGA onboard yaitu VIA UniChrome IGP.
- Live CD Ubuntu Alternate installer menampilkan tampilan teks yang kacau balau.
- WiFi sempat tidak terdeteksi (?)
- Bahkan setelah driver diganti “vesa”, resolusi terbaik yang dapat ditampilkan hanyalah 800×600 dengan monitor autodetection.
Dengan manual setting, baru bisa menampilkan hingga 1024×768.
Santai aja, semua ada solusinya (kata Pak Purdi?) 😉
Peralatan dan sarana yang dibutuhkan:
- Laptop yang dimaksud (Axioo Neon atau laptop dengan chipset VIA hix hix…)
- Koneksi Internet, disarankan yang koneknya tinggal pakai kabel UTP/Ethernet misalnya Telkom Speedy. Kalo pake modem, wah nggak tau lagi deh.
- Keberanian, ketelatenan, dan kesabaran yang luar biasa… 🙂
Tutorial cara install…
- Cari/download CD Ubuntu Gutsy 7.10, Desktop edition, 32-bit PC version, Alternate installer.
- Tekan F6 untuk memunculkan kernel parameters. Ganti “quiet” dengan “vga=791” (tanpa tanda kutip) lalu tekan Enter. Setting ini untuk mengeset mode VESA/VGA text framebuffer menjadi resolusi 1024×768 16-bit. Jika belum cocok, coba juga “vga=788” untuk 800×600 atau “vga=785” untuk 640×480.
Tip: Ada juga yang menyarankan menggunakan parameter “noapic”, tapi dalam kasus saya tidak berhasil. - Tampilan instalasi harusnya muncul dengan normal, bahkan lebih lebar dari resolusi standarnya. Malah enak, kan? 🙂
Install Ubuntu seperti biasa. - Saat booting, kemungkinan Anda nggak bisa masuk ke GUI maupun GDM, karena VGA-nya gak cocok.
Solusinya, reboot laptop lalu pada saat “GRUB loading, please wait…” segera tekan ESC, lalu pilih “… (recovery mode)” untuk masuk ke console. - Ketik:
dpkg-reconfigure xserver-xorg
Pilih driver “vesa”, lalu pilih resolusi yang “nggak neko-neko”, misalnya 800×600.
Untuk menggunakan resolusi 1024×768, jangan gunakan monitor autodetection, saat ditanya cara memilih monitor, pilih “Medium”, lalu pilih “1024×768 @60Hz”. - Reboot (pencet Ctrl+Alt+Del atau ketik “reboot”), dan setelah itu harusnya Anda sudah bisa masuk GDM/GUI Ubuntu Gutsy yang nan aduhai itu lhooo…
Tampilannya akan agak aneh karena tidak sesuai dengan rasio display laptop ini yang widescreen, but we’ll get to that on a sec, I promise! At least now “you’re in.” 😉 - Saat ini sepertinya Anda tidak bisa masuk ke TTY console mode teks (Ctrl+Alt+F1). Untuk itu, login aja dulu.
Buka Applications -> Accessories -> Terminal.
Ketik: gksu gedit /boot/grub/menu.lst
Edit bagian “# defoptions=”, tambahkan “vga=791”. Contoh:# defoptions=vga=791 splash
Simpan file lalu close Text Editor tersebut.
- Untuk mengaktifkan konfigurasi barusan, ketik di Terminal:
sudo update-grub
Reboot komputer.
- Driver WiFi di tempat saya awalnya tidak terdeteksi, lalu otomatis terdeteksi setelah saya melakukan update.
Jadi, di step ini coba koneksikan laptop Anda ke Internet, lalu lakukan update total system ke package terbaru menggunakan System -> Administration -> Update manager. Reboot komputer dan seharusnya Anda sudah bisa menggunakan WiFi. - Yang kurang lagi adalah display/screen resolution, yaitu menggunakan driver OpenChrome.
Masuk ke Terminal, lalu ikut tutorial di halaman tersebut yang intinya seperti ini:sudo apt-get build-dep xserver-xorg-video-via sudo apt-get install subversion autoconf automake1.9 libtool svn checkout http://svn.openchrome.org/svn/trunk openchrome cd openchrome ./autogen.sh --prefix=/usr make sudo make install
- Driver OpenChrome sudah terinstall, tapi belum diaktifkan. Untuk mengaktifkannya, sebaiknya Anda reboot komputer dulu dan masuk ke modus “recovery mode” seperti sebelumnya. Ketik:
dpkg-reconfigure xserver-xorg
Saat konfigurasi, pilih driver “openchrome”, gunakan monitor autodetection, lalu pilih resolusi 1280×800 atau sesuai kemampuan laptop Anda.
- Di laptop ini, ada kemungkinan mouse cursor tidak ditampilkan dengan konfigurasi standar. Untuk memperbaikinya, edit file /etc/X11/xorg.conf:
vim /etc/X11/xorg.conf
Lalu tambahkan Option “SWCursor””true” di bagian Section “Device” sehingga menjadi seperti ini:
Section "Device"
Identifier "Generic Video Card"
Driver "openchrome"
BusID "PCI:1:0:0"
Option "SWCursor" "true"
EndSection
- Reboot komputer, kembali ke modus normal.
Saat ini, laptop Axioo Neon TVR 856C kami cukup berjalan mulus dengan Ubuntu Gutsy Gibbons 7.10:
- Audio/sound/multimedia: WORKING PERFECTLY
- Video/graphics: WORKING PERFECTLY
- WiFi: WORKING PERFECTLY
- Ethernet: WORKING PERFECTLY
- DVD-RAM drive: WORKING PERFECTLY
- Webcam: ?
- 3D: I don’t care
- Compiz: Not working at all
- Memory card reader: Kayanya sih bisa…
Artikel lain:
- Axioo Baruku
- Capeknya install Linux di Axioo
- Axioo ku…kurang bersahabat dengan linux
- Kompatibilitas Axioo Neon TVS612PSE dengan linux
- instal UBUNTU di Axioo Neon NVS 12
- OpenChrome at Ubuntu Help
- Suspend problem in Gutsy
- Compile VGA VIA OpenChrome Ubuntu Gutsy Gibbon
- Gutsy: Live-CD yang tidak live…
P.S.: Untuk 3D, ada yang bilang kalo dengan menginstall DRM + XGL server bisa untuk mengaktifkan Compiz di VIA UniChrome IGP. Tapi, setelah berusaha untuk mengambil ‘jalur itu’, dan mumet, akhirnya saya memutuskan untuk nggak pake itu dulu deh…
P.P.S.: Informasi hardware Axioo Neon TVR-856C kami…